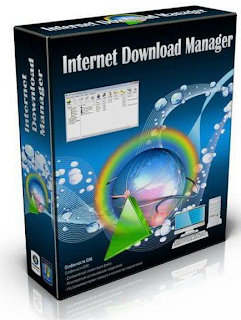How To Set Screen Saver As Desktop Background In Windows
As
you may know, there are a couple of good software to set a video file
as your desktop background (wallpaper). If you’re on Windows Vista or
Windows 7, you can use DreamScene Enabler software to enable DreamScene feature in all editions, and if you have upgraded to Windows 8
or Windows 8.1, you have no option but to install Stardock’s
DeskScapes, as the DreamScene Enabler isn’t compatible with Windows 8
and Windows 8.1.
If you like the default set of
screen savers that ship with Vista, Windows 7, Windows 8 and Windows
8.1, or if you have recently installed some new screen savers from the
web, you might like to set your favourite screen saver as your desktop
wallpaper. Although, most of the customization tools out there don’t let
you use screen saver as desktop background, there is a free tool specially designed for the job.
Animated Desktop is a free program designed to help you set your desired screen saver
as your desktop background. Applying a screen saver as your desktop
background is fairly simple when you are using Animated Desktop. Launch
the software, select a screen saver that you wish to set as desktop
wallpaper and then click Apply button.
The
program comes with live preview feature so that you can see the preview
of the screen saver before applying it as desktop background.
The
other cool feature of tool is that it lets you tweak Windows screen
saves as well. For instance, you can change the number of lines that
appear in Mystify screen saver with the help of Animated Desktop. In
other words, you can customize a screen saver’s appearance before using it. An option is also available to automatically start Animated Desktop with Windows.
Animated
Desktop was originally developed for Windows Vista but it’s compatible
with all recent versions of Windows, including the latest Windows 8.1.
It supports both 32-bit and 64-bit Windows versions.
NOTE: We suggest you use the Hotfile link mentioned on the download
page. If you try to download this software (any software or file,
perhaps) from uploaded.com, you will be pushed to download uploaded.com
executable first in order to download Animated Desktop. So we recommend
you click the Mirror link provided in the download page.
You might also like to download Screen Saver Rotator software to automatically cycle between your favourite screen savers.